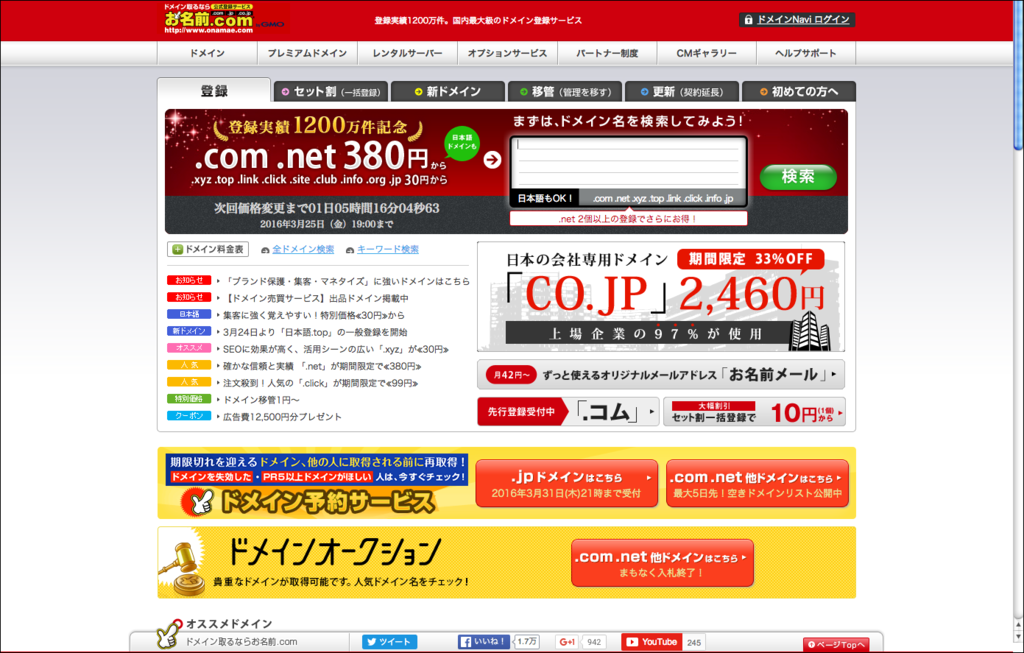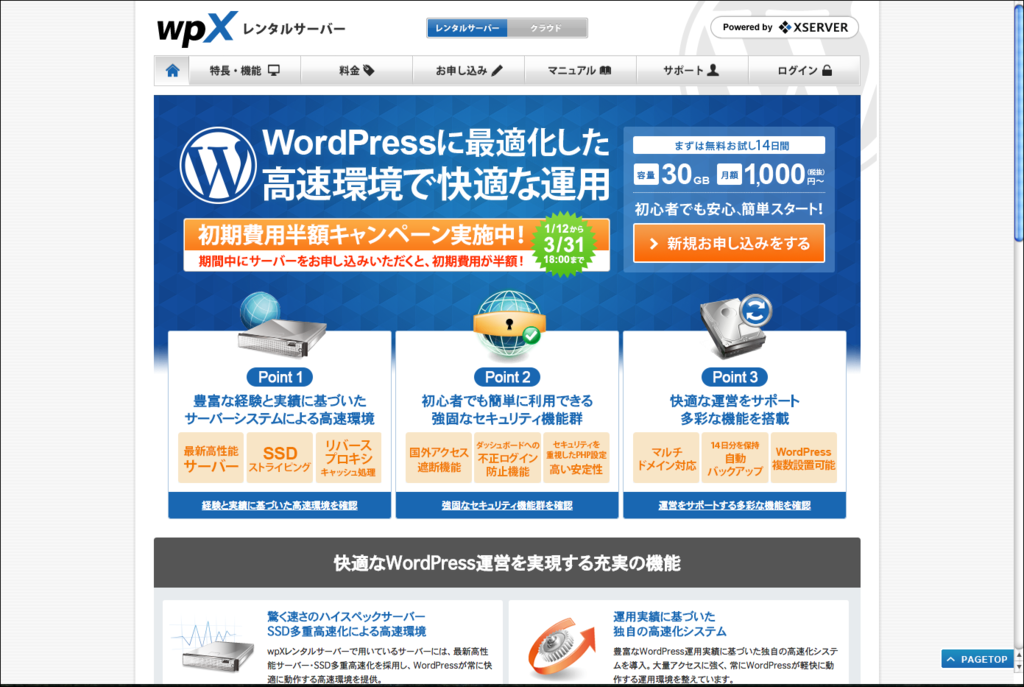前回の記事では、WordPressをはじめるにあたって必要な2つの項目、
- サーバーをレンタルする
- ドメインを取得する
のうち、サーバーのレンタルが完了しました。この記事では2つ目の項目、ドメインの取得にすすみます。
ドメインとは
ドメインって聞いたことはあるけど、URLと何が違うのかよくわからん…調べてみると、要するにドメインとは、インターネット上の住所とのこと。youtubeで言えば、
のうち「youtube.com」の部分がドメインにあたります。この部分を自分でオリジナルのものを考えます。
要は新しくメールアドレスを取得するノリですかね。
ドメイン取得はどこで?
サーバーのレンタルと同様、ドメイン取得ができるサービスもたくさんあります。めんどくさがりの私は、サーバーのときと同様、じっくり比較なんかしてらんねぇ!と、調べるうちに一番名前が出てきた、お名前.comというサービスを利用することにしました。
名前を良く聞く&安いと評判だったので、こちらのサービスに決めました。
ドメイン取得の流れ
まずはお名前.com ![]() にアクセス。
にアクセス。

トップページに飛びます。

トップページ右上のボックスに、取得したいドメイン名を入力。ここで私は戸惑ったんです。www.とかhttpとか入れるのか?.com以外にもなんかたくさんあるみたいだけど…
要はこの部分、先ほどのyoutubeでいえば、
の文字列のうち、「youtube」という文字を入力すれば良いみたいです。
さて自分のブログのURLを考えてみます。自分の好きな言葉とかで良いかなと最初は考えましたが、テーマに沿った文字列の方がWebサイトっぽくて良いかと思い、最終的には…
というURLに決めました。こう文字に起こしてみると、既にありそうなちゃんとしたサイトっぽいぞ!というわけで、「designskillup」で検索。

検索結果ページに移ります。普通に検索すると、複数の候補がチェックされた状態になってます。

.com以外にも.netとか.topとか色んなものが選べて、それぞれでお値段も違います。このままだと複数選択されたまま、複数のドメインを購入してしまうので、欲しいドメイン以外のチェックは外します。

私が欲しいのは.comなので、.comのみ選択した状態にします。右側の「選択されたドメイン」が、自分の欲しいドメインになっていることを確認して、料金確認へ進むボタンをクリック。

情報入力ページに移ります。1.お申込み内容では登録年数を選びます。とりあえず私は1年登録にしました。
Whoisって何?
そして突然出てきたチェックボックスの、「Whois情報公開代行」とは何ぞや…?調べてみますと、Whoisというのは、世界にいくつもあるドメイン等の登録者の情報を検索できるサービスです。
⇒Whoisとは | JPドメイン名の検索 | JPドメイン名について | JPRS
新しくドメインを取得した場合、ドメイン取得者の情報をWhoisで公開することが義務づけられているようです。情報ってつまりは個人情報。名前や住所です。
要は私の場合であれば、http://www.designskillup.comという自分のドメインをWhoisで検索すると、自分の名前や住所が出てくるということです。
Whoisは誰でも閲覧可能ですから、誰にでも自分の個人情報をさらしてしまうというわけです。会社とかなら別にいいですが、個人で登録する場合は抵抗がありますよね。
そこで「Whois情報公開代行」にチェックを入れれば、お名前.comがWhoisに公開する情報を代行してくれます。
先ほどのように自分のドメインをWhoisで検索しても、お名前.com運営会社の情報が出てきます。なので自分の個人情報がさらされる心配はありません。
ということで、この「Whois情報公開代行」は必須かと思います。普通は年間1,000円程度かかるようですが、2016年3月時点では、キャンペーンで無料です。
ドメイン取得の流れ つづき
さて、説明が長くなってしまいました。もう一度情報入力画面をどりゃっ。

登録年数を選び、「Whois情報公開代行」にチェックを入れます。2.サーバーの選択は、あくまでお名前.comでサーバーを借りる場合のものです。 私はエックスサーバーのwpXレンタルサーバー で既にサーバーを借りているので、利用しないにチェック。
3.マイクロソフトOfficeも私は必要ないのでチェックは入れず、右上の「初めて利用する方」の「次へ進む」をクリック。

個人情報を入力する画面になります。先ほどの「Whois情報公開代行」にチェックしていれば、ここで入力する個人情報が公開されることはありません。入力し終わったら「次に進む」をクリック。

支払い方法を選択し、申し込みボタンをポチっと。

申し込み完了画面が出てきます。が、ここでまだ終わりではありません!お名前.comから来るメールに記載されているURLをクリックして、登録完了となります。

こんなメールが送られてきますので、URLリンクをクリックすると…

認証が完了します。これにて申し込みが終了しました!
おわりに
サーバーのレンタルとドメイン取得が終わりました。ドメイン取得もそこまで難しくはないですね。ちなみにドメイン取得後、お名前.comからメルマガ等が結構来ます。配信を解除したい場合は、お名前.comサイト内、ドメインNaviから配信解除ができるようです。
次回はサーバーとドメインの設定をいたします!