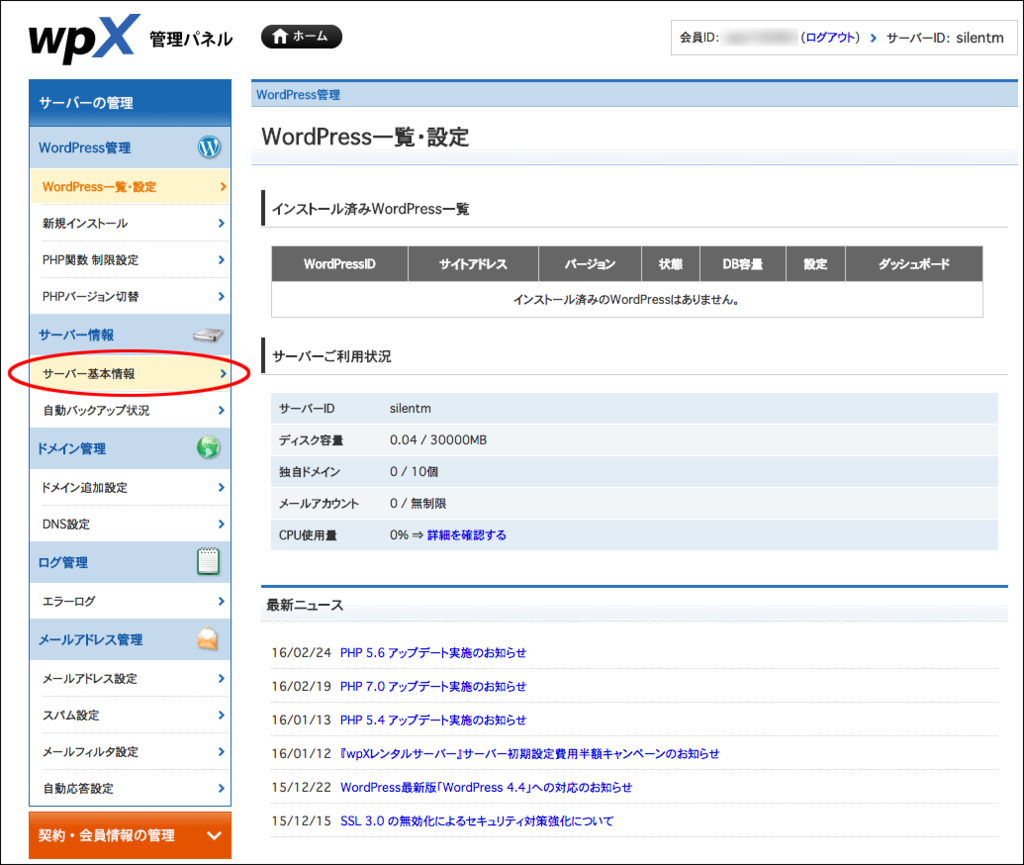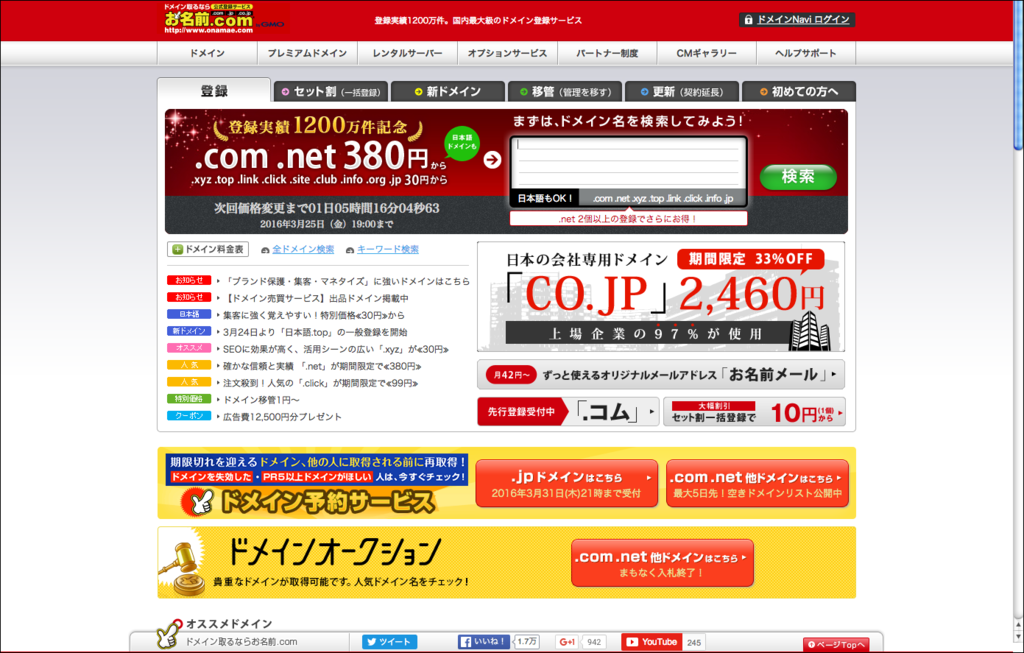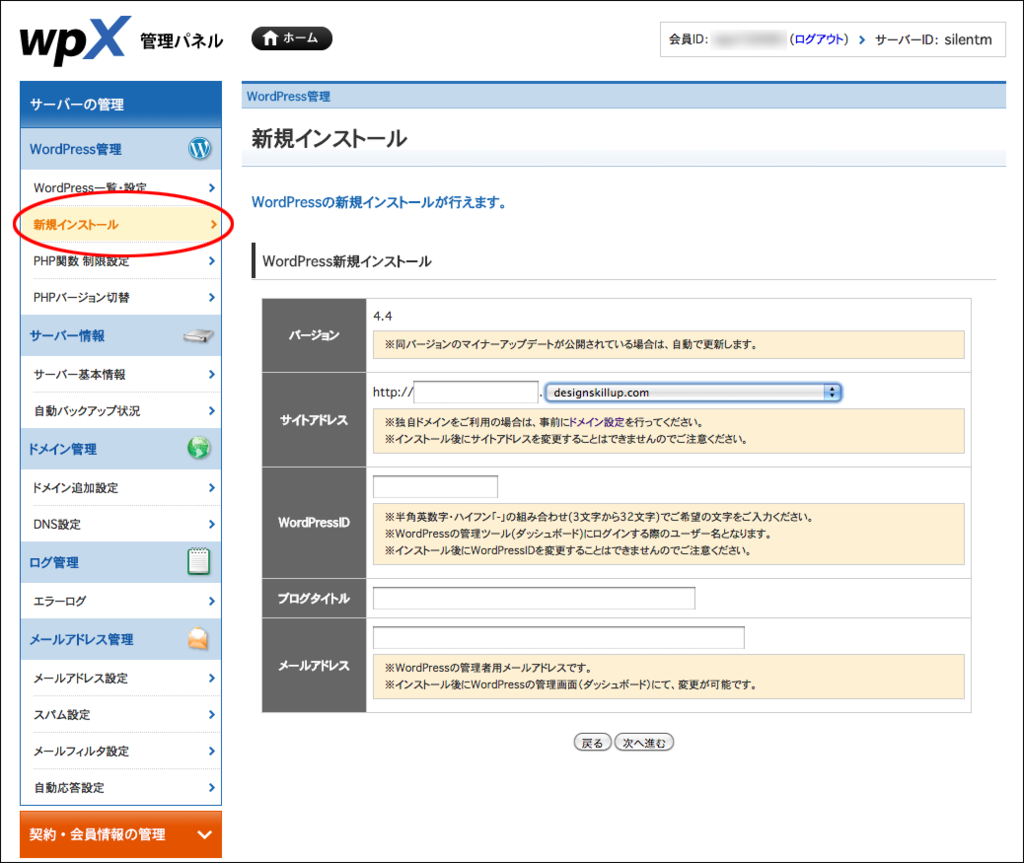前回の記事ではドメインを取得しました。今回はサーバーとドメインの設定をします!
サーバーとドメインの設定とは?
サーバーをレンタルし、ドメインも取得しました。しかしサーバーはエックスサーバー、ドメインはお名前.comという別のサービスで申し込んでいるので、サーバーとドメインを紐づける必要があります。
要するに、サーバー側には、「このサーバーではこのドメインを使いますよー」という設定をし、ドメイン側には、「このドメインはこのサーバーを使いますよー」という設定をするっちゅーことです。
サーバーの情報を確認する
まずは、wpXレンタルサーバー ![]() トップページからログインし、管理パネルにアクセス。
トップページからログインし、管理パネルにアクセス。

管理パネルから、サーバー基本情報をクリック。

サーバー基本情報のネームサーバーの情報を確認し、メモしておきます。
ドメイン側の設定
ネームサーバーの情報を確認後、お名前.com ![]() にアクセス。
にアクセス。

右上の「ドメインNaviログイン」からログインします。

ログイン後、左上の「Navi TOP」タブをクリック。

右下のネームサーバー欄の「変更する」ボタンをクリック。

ネームサーバーの変更画面の「他のネームサーバーを利用」タブをクリック。

「ネームサーバー情報を入力」欄に…

先ほどwpXの管理パネルで確認したネームサーバー名を入力します。入力後、確認画面へ進むボタンをクリック。

ネームサーバー情報に間違いが無いか確認します。間違い無ければ「設定する」ボタンをクリック。

ネームサーバーの変更が「完了」になっていることを確認します。しかし、まだドメイン側の設定は終了ではありません。この後、設定が反映されるまで最大72時間かかる場合があります。

上記の完了通知メールが来たら、設定完了です。私の場合は40分程度でメールが来ました。
サーバー側の設定
完了通知メールが来た後に、再度wpXレンタルサーバー ![]() トップページからログイン。
トップページからログイン。

wpX管理パネルから「ドメイン追加設定」のクリック。

ドメイン一覧が表示されます。「ドメイン追加」タブをクリック。

ドメイン追加の画面から「他者管理のドメインを追加する」ボタンをクリック。

ドメイン追加設定画面に移ります。「ドメイン名」にお名前.comで設定したドメイン名を入力。認証方法は「Whois認証」でOK。確認後、ページ下部の「ドメインの追加(確認)」ボタンをクリック。

最終確認画面に移ります。間違いなければ「ドメインの追加(確定)」ボタンをクリック。

「ドメイン設定の追加を完了しました。」という表示が出れば、設定完了です。

念のため「ドメイン一覧」タブに戻ってみると、設定したドメイン名が表示されています。
おわりに
サーバーとドメインの設定が終わりました。もっと面倒な手続きを想定していたんですが、やってみると意外にあっさりしたもんでしたね〜。食わず嫌いはいかんなぁ…。
次回はいよいよWordPressのインストールです!